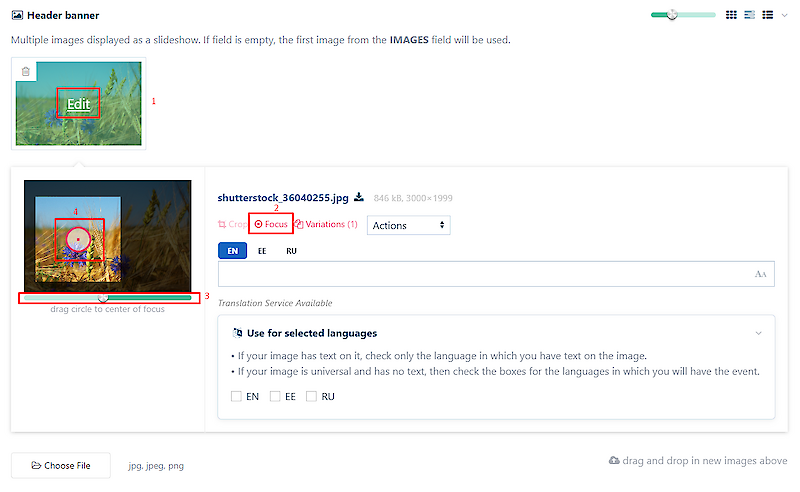Ко всему нужно привыкнуть, так же как и к использованию новой среды.
Чтобы помочь вам быстро освоиться в среде, мы подготовили краткое пояснительное руководство. Если вы не можете найти ответы на свои вопросы в руководстве, вы можете написать нам по адресу helpdesk@onlineexpo.com и мы ответим вам, как только сможем.
1. Введите следующий адрес в вашем интернет-браузере https://www.onlineexpo.com/admin/
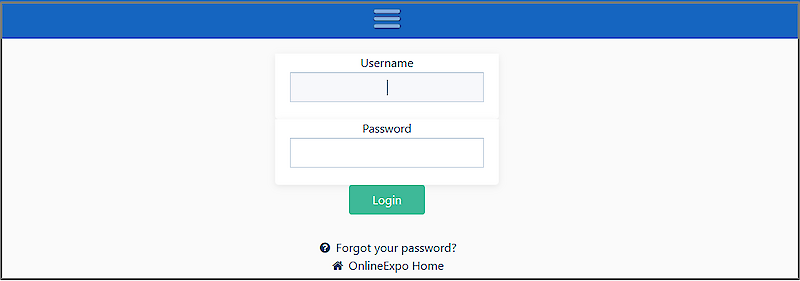
2. Введите свое имя пользователя и пароль и нажмите кнопку"LOGIN"
3. Вы успешно вошли в среду OnlineExpo, когда на экране появится название вашего стенда

1. Введите в браузере следующий адрес https://www.onlineexpo.com/admin/
2. Нажмите кнопку " Забыли пароль?".
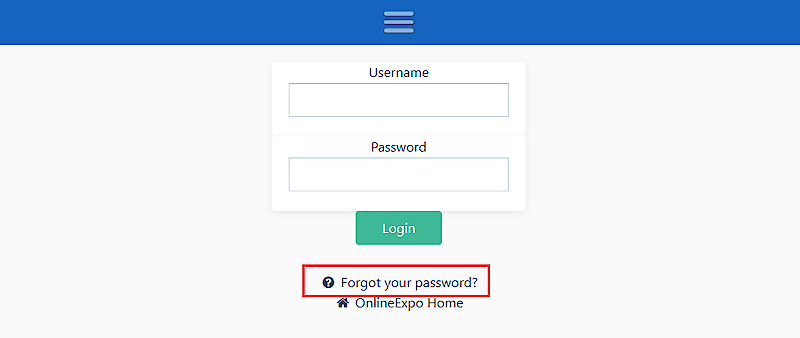
3. Введите адрес электронной почты, на который зарегистрирован ваш аккаунт. Система перешлет инструкции на ваш e-mail
4. Откройте свой электронный почтовый ящик. Вы найдете письмо с уникальным кодом и ссылкой для смены пароля - также проверьте "Спам".
5. Перейдите по ссылке и введите код, присланный системой, свой e-mail и новый пароль. 6. Нажмите кнопку "Отправить"
Пароль был обновлен, и вы можете войти в свой аккаунт.
1. Войдите в среду
2. Наведите курсор на название вашей страницы. Появится всплывающее меню.
3. Нажмите кнопку "Редактировать". Откроется административная часть страницы с полями, где вы можете начать вводить/редактировать информацию.


Чтобы сохранить информацию, нажмите кнопку "SAVE" в верхней или нижней части страницы.
1. Подведите курсор к правому верхнему значку/изображению. Откроется всплывающее меню
2. Нажмите на "Выход".

Здесь вы найдете инструкции по созданию и настройке подстраниц.
1. Войдите в среду
2. Наведите курсор на название вашей страницы. Появится всплывающее меню.
3. Нажмите кнопку "Редактировать". Откроется административная часть страницы с полями, где вы можете начать вводить/редактировать информацию.

Чтобы сохранить информацию, нажмите кнопку "SAVE" в верхней или нижней части страницы.
1. В поле "Заголовок страницы" щелкните по существующему заголовку страницы.

2. Внесите соответствующие изменения в заголовок и нажмите на кнопку "SAVE" в верхней или нижней части страницы.

Инструмент перевода всегда переводит содержимое с первого языка в выборе языка.
1. Введите текст на первом выбранном языке
2. Нажмите на выбор языка, на который вы хотите перевести текст.
3. Нажмите на кнопку"Перевести с ..." под полем.
4. Система вставит переведенный текст на выбранный вами язык.


Нажмите кнопку"SAVE" в верхней или нижней части страницы, чтобы сохранить перевод.
В ДОПОЛНЕНИЕ, вы также можете использовать комплексный инструмент перевода.
1. Нажмите на "Инструмент перевода" в строке меню.
Появится всплывающее окно, в котором вы можете ввести текст, который вам нужно перевести. В поле рядом с ним вы можете выбрать язык, на который система должна перевести текст.


Эта опция доступна только только организатору мероприятия.
1. Заполните содержание страницы на предпочитаемом языке.
2. Нажмите кнопку "Перевести" под заголовком страницы и выберите исходный язык (язык, на котором у вас есть содержание) и язык, на который вы хотите перевести страницу.
3. Чтобы перевести подстраницы, установите флажок "Перевести детей?".
4. Нажмите кнопку "Перевести", чтобы применить перевод.


1. Нажмите на кнопку НАСТРОЙКИ на панели меню.


2. Установите флажки "Неопубликованный" или "Скрытый" в теме " Статус ".

3. Нажмите кнопку "Сохранить".
1. Выберите"НАСТРОЙКИ" в верхней строке меню.
2. Нажмите на текст "URL страницы для редактирования". Появятся URL-адреса различных языковых вариантов, которые вы можете изменить по своему усмотрению.

1. Нажмите на "НАСТРОЙКИ" в верхней строке меню.
2. Нажмите на текст "URL страницы для редактирования". Откроются поля URL для различных языковых вариантов.
3. Щелкните на поле за выбором языка, чтобы активировать его. Если за URL стоит галочка, то этот языковой вариант уже активен на странице. Вы можете увидеть активные языковые опции в верхней части каждого поля (EN, EE, RU и т.д.). 

1. Нажмите на "ИНФОСТРАНИЦЫ" в верхней строке меню.
2. Нажмите на кнопку "Добавить новую страницу здесь".

3. Выберите тип подстраницы в поле "Шаблон".

4. Введите название подстраницы, которую вы хотите создать.

5. Нажмите на кнопку "SAVE" в верхней или нижней части страницы.
Откроется созданная подстраница, куда вы можете начать добавлять информацию.
Здесь вы найдете инструкции о том, как добавить на страницу различную информацию и какие опции использовать
1. Прокрутите вниз до темы "Раздел создания содержимого страницы".
2. Нажмите на кнопку "НОВЫЙ БЛОК".

3. Появится всплывающее окно. Выберите опцию "Текст".

4. Текст добавлен в представление администратора.
5. Добавьте желаемое содержание в поле "Краткий текст"
6. Нажмите кнопку "SAVE" в верхней или нижней части страницы.
1. Прокрутите вниз до темы "Раздел создания содержимого страницы".
2. Нажмите на кнопку "НОВЫЙ БЛОК".

3. Появится всплывающее окно. Выберите опцию "Изображение + текст".

4. Текст с изображением добавлен в представление администратора.
5. Добавьте желаемое содержание в поле "Текст содержания" и загрузите изображение.
6. Нажмите кнопку "SAVE" в верхней или нижней части страницы.
1. Прокрутите вниз до темы "Раздел создания содержимого страницы".
2. Нажмите на кнопку "НОВЫЙ БЛОК".

3. Появится всплывающее окно. Выберите опцию "Видео + текст".

4. Видео + текст добавлен в представление администратора.
5. Добавьте желаемое содержание в поле "Краткий текст" и вставьте ссылку Youtube/Vimeo в поле "Видеобаннер".
6. Нажмите кнопку "SAVE" в верхней или нижней части страницы.
1. Прокрутите вниз до темы "Раздел создания содержимого страницы".
2. Нажмите на кнопку "НОВЫЙ БЛОК".

3. Появится всплывающее окно. Выберите опцию "Фотогалерея".

4. Блок "Фотогалерея" будет добавлен в представление администратора.
5. Добавьте нужные изображения в поле "Контейнер изображений"
6. Нажмите кнопку "SAVE" в верхней или нижней части страницы.
1. Прокрутите вниз до темы "Раздел создания содержимого страницы".
2. Нажмите на кнопку "НОВЫЙ БЛОК".

3. Появится всплывающее окно. Выберите опцию "Видеогалерея".

4. Блок "Видеогалерея" будет добавлен в представление администратора.
5. Добавьте желаемые ссылки на видео (Youtube или vimeo) - ПОСЛЕ КАЖДОЙ ССЫЛКИ НАЖМИТЕ "ENTER", чтобы каждая ссылка была на разной полосе
6. Нажмите кнопку "SAVE" в верхней или нижней части страницы.
1. Прокрутите вниз до темы "Раздел создания содержимого страницы".
2. Нажмите на кнопку "НОВЫЙ БЛОК".

3. Появится всплывающее окно. Выберите опцию "Расписание".

4. Расписание будет добавлено в представление администратора.
5. Добавьте время, название и краткое описание мероприятия.
6. Нажмите кнопку "SAVE" в верхней или нижней части страницы.
1. Прокрутите вниз до темы "Раздел создания содержимого страницы".
2. Нажмите на кнопку "НОВЫЙ БЛОК".

3. Появится всплывающее окно. Выберите "Видеочат"

4. Блок "Видеочат" будет добавлен в представление Admin.
5. Можно добавить заголовок к видеочату, но не обязательно.
6. Нажмите на кнопку "SAVE" в верхней или нижней части страницы.
PS: Видеочат - это как чат. Вам не нужно входить в систему, чтобы общаться в видеочате. Для видеочата с посетителем стенда у вас должен быть открыт вид стенда на вкладке браузера.
Это решение также работает, если вы используете вкладку 1, но вид стенда открыт на вкладке 2.
1. Прокрутите вниз до темы "Раздел создания содержимого страницы".
2. Нажмите на кнопку "ДОБАВИТЬ ПЛОСКОСТЬ".

3. Появится всплывающее окно. Выберите "Контактные лица"

4. Блок "Контактные лица" будет добавлен в представление Admin.
5. В разделе "Контактные лица" можно добавить ссылки и контактные данные различных каналов связи. Если вы хотите добавить более одного человека, создайте новый блок "Контактные лица" для каждого человека.
6. Нажмите на кнопку "SAVE" в верхней или нижней части страницы.
1. Прокрутите вниз до темы "Раздел создания содержимого страницы".
2. Нажмите на кнопку "ДОБАВИТЬ ПЛОСКОСТЬ".

3. Появится всплывающее окно. Выберите вариант "Изображение с маркерами".

4. Блок "Изображение с ориентирами" будет добавлен в представление Admin.
5. Добавьте файл карты/изображения в план мероприятия и нажмите кнопку "Сохранить" в верхней или нижней части страницы.
6. Снова откройте блок "Изображение с указаниями". В информационном поле "Page Markers" (система предоставит вам подстраницы мероприятия) выберите страницы, которые вы хотите отобразить на изображении/карте, и снова нажмите кнопку "Сохранить".
7. Снова откройте информационный блок "Изображение с указаниями". В левом верхнем углу изображения появится красный шарик (в зависимости от того, сколько подстраниц вы выбрали ранее) с цифрой. Переместите шарик в нужное место и нажмите кнопку "Сохранить".

P.S.: Система отобразит информацию о странице, соответствующей мумии, под изображением.
Решение для вставки информации с картинкой и коротким текстом. Элементы темы отображаются рядом друг с другом, и при нажатии на элемент темы отображается содержание темы, расположенной ниже.
1. Прокрутите страницу до темы "Создание содержимого страницы".
2. Нажмите на кнопку "ДОБАВИТЬ ПЛОСКОСТЬ".

3. Появится всплывающее окно. Выберите опцию "Промежуток".

4. Блок буфера обмена будет добавлен в представление администратора. Вы можете, но не обязаны добавлять заголовок к блоку.
5. Чтобы добавить вкладку, нажмите "Добавить новую" на активном тексте - откроются поля, где вы можете добавить заголовок и краткое описание темы вкладки.
6. Чтобы добавить новую карточку, снова нажмите на кнопку "Добавить новую".
7. Нажмите на кнопку "SAVE" в верхней или нижней части страницы, чтобы сохранить добавленные вкладки.
Решение для часто задаваемых вопросов или для компактного отображения информации
1. Прокрутите вниз до темы "Раздел создания содержимого страницы".
2. Нажмите на кнопку "ДОБАВИТЬ ПЛОСКОСТЬ".

3. Появится всплывающее окно. Выберите "Аккордеон"

4. Блок "Аккордеон" будет добавлен в представление Admin. Вы можете, но не обязаны добавлять заголовок к блоку.
5. Нажмите кнопку "Добавить элемент аккордеона". Добавьте тему/вопрос в поле "Заголовок" и более длинный текст или ответ на вопрос в поле "Основной текст".
Чтобы добавить новую тему, снова нажмите на кнопку "Добавить элемент аккордеона".
6. Нажмите на кнопку "SAVE" в верхней или нижней части страницы.
Решение для вставки информации с картинкой и коротким текстом. Возможность добавления кнопки и ссылки для перехода со страницы.
1. Прокрутите вниз до темы "Раздел создания содержимого страницы".
2. Нажмите на кнопку "ДОБАВИТЬ КНОПКУ".

3. Появится всплывающее окно. Выберите "Карточки"

4. Блок "Карточки" будет добавлен в представление Admin. Вы можете, но не обязаны добавлять заголовок к блоку.
5. Нажав на активный пункт "Настройки блока", вы можете выбрать, сколько карточек вы хотите отобразить рядом друг с другом. Кроме того, вы можете выбрать масштаб добавляемого изображения.
6. Чтобы добавить карточку, нажмите на активный текст "Карточка по умолчанию" - откроются поля, в которые вы можете добавить изображение, заголовок и краткое описание. Чтобы добавить ссылку, нажмите на кнопку ДА - откроется поле для добавления ссылки и вы сможете выбрать информацию (заголовок, изображение, краткий текст), на которую вы хотите добавить ссылку.
7чтобы добавить новую карточку, снова нажмите кнопку "Карточка по умолчанию".
6. Чтобы сохранить информацию, нажмите кнопку "SAVE" в верхней или нижней части страницы.
1. Нажмите на значок перед информационным блоком и перетащите блок в нужное место.
2. Нажмите кнопку "SAVE", чтобы сохранить новое местоположение.

1. Подведите курсор к блоку контента, который вы хотите скрыть.
2. В правой части блока контента появляются значки.
3.Нажмите кнопку "Вкл/выкл".

4. Нажмите кнопку "SAVE" в верхней или нижней части страницы.
Цвет скрытого блока контента изменится, а текст станет зачеркнутым.
Вы можете сделать блок контента видимым, снова нажав кнопку "Вкл/выкл", а затем нажав кнопку "SAVE".
1. Подведите курсор к блоку содержимого, который нужно удалить.
2. На правом краю блока содержимого появятся значки.
3. Нажмите на значок корзины.
4. Нажмите на кнопку "SAVE" в верхней или нижней части страницы.

1. Подведите курсор к блоку содержимого, который вы хотите скопировать или клонировать.
2. На правом краю блока содержимого появляются значки.
3. Нажмите на значок с двумя страницами

4. Выберите действие, которое вы хотите выполнить

5. Нажмите на кнопку "SAVE" в верхней или нижней части страницы
Если вы хотите скопировать-вставить существующий блок содержимого на другую подстраницу, сначала скопируйте блок содержимого в память (первый вариант), а затем откройте подстраницу, на которой вы хотите разместить блок содержимого. Под основным содержанием страницы появится текст "PASTE" - щелкните по нему, а затем нажмите кнопку "SAVE".

Здесь вы найдете руководства и советы о том, как по-разному использовать логотипы, изображения и видео на своей странице.
1. В подразделе "Среда администратора" есть тема "Графические элементы". Нажмите на нее. Откроются поля информации о графике. 2. Нажмите на "Логотип" 3. Загрузите файл логотипа (gif, jpg, jpeg, png) в среду. 4. Нажмите на кнопку "SAVE" в верхней или нижней части страницы. Если у вас есть версия логотипа на английском, эстонском и русском языках и вы хотите отобразить эту версию логотипа в выборе языка, пожалуйста, выполните следующие действия: Формат баннера определяется организатором мероприятия. Выбор форматов: 1. В нижней части среды администратора есть тема под названием "Графические элементы". Нажмите на нее. Откроются поля графической информации. Изображение, добавленное в поле баннера списка, будет отображаться в качестве изображения предварительного просмотра в залах или катехориях. 1. В среде администратора есть тема "Графические элементы". Нажмите на нее. Откроются поля графической информации. 2. Нажмите на "Список баннеров". 3. Загрузите файл изображения в формате 1920x1080px. 4. Нажмите кнопку "SAVE" в верхней или нижней части страницы. Видео, добавленное в поле видеобаннера, отображается в верхней части страницы. PS: при использовании видео в заголовке, оно будет отображаться в разрешении 1920x1080px, даже если в заголовке установлена меньшая площадь изображения. С помощью кода вставки, добавленного в это поле, вы можете разместить видео, загруженное на носитель, отличный от Youtube или Vimeo, в верхней части страницы. 1. Откройте информационный блок, в котором вы хотите изменить порядок загруженных изображений. 1. Наведите курсор на изображение, которое вы хотите удалить. В левом верхнем углу изображения появится значок мусорной корзины. NB: Чтобы удалить все изображения в инфоблоке, трижды нажмите на значок корзины. Вокруг изображений появятся красные рамки. Нажмите на кнопку 'SAVE' в верхней или нижней части страницы. Если загруженное изображение не соответствует формату области изображения, среда отобразит определенную область изображения. У вас есть возможность выбрать область, которая будет отображаться. Например, это хорошая возможность настроить отображение изображения исполнителя.

2. Нажмите на "Дневной баннер".
3. Загрузите баннер заголовка в соответствующем формате, шириной не менее 1920px.

4. Нажмите кнопку "SAVE" в верхней или нижней части страницы.
1. В нижней части среды администратора есть тема "Графические элементы". Нажмите на нее. Откроются поля графической информации.
2. Нажмите на "Видеобаннер в шапке".
3. В поле ссылки добавьте адрес ссылки на видео с Youtube или Vimeo.
4. Нажмите на кнопку "SAVE" в верхней или нижней части страницы.

1. В нижней части среды администратора есть тема "Графические элементы". Нажмите на нее. Откроются информационные поля "Графика".
2. Нажмите на пункт "Заголовок видеобаннера (iframe)".
3. Добавьте код встраивания видео в поле
4. Нажмите на кнопку "SAVE" в верхней или нижней части страницы.

PS: при использовании видео в заголовке, оно будет отображаться в формате 1920x1080px, даже если в заголовке страницы установлено меньшее изображение.
2. Нажмите на изображение, которое вы хотите переместить
3. Переместите изображение в нужное место
4. Нажмите на кнопку "SAVE" в верхней или нижней части страницы.
2. Нажмите на значок мусорной корзины - вокруг изображения появится красная линия.
3. Нажмите на кнопку "SAVE" в верхней или нижней части страницы.
1. Нажмите на изображение, фокус которого вы хотите изменить.
2. На изображении появится текст "Редактировать" - нажмите на этот текст.
3. Откроются настройки изображения. Нажмите на кнопку "Фокус".
4. Под изображением появится полоса, позволяющая выбрать область изображения для отображения.
5. Сверху изображения появится красный круг, который можно перемещать, чтобы выбрать часть изображения, на которой вы хотите сфокусироваться.
6. Когда нужная область будет выделена, нажмите кнопку "SHOOT" в верхней или нижней части страницы