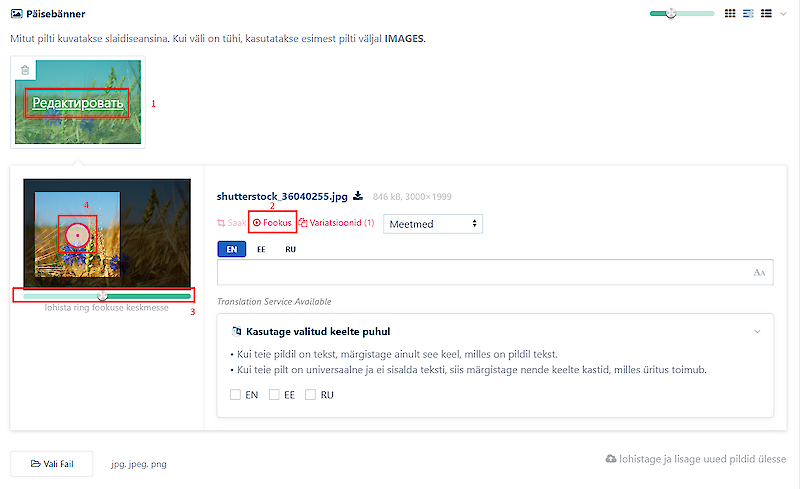Kõik vajab harjumist, nii ka uue keskkonna kasutamine.
Selleks, et aidata teil kiiresti keskkonnaga hakkama saada, oleme koostanud lühikese selgitava juhendi. Kui te ei leia juhisest vastuseid oma küsimustele, võite kirjutada meile aadressil helpdesk@onlineexpo.com ja me vastame teile niipea kui võimalik.
Lühijuhend online stendi loomiseks ja pakkumiste aktiveerimiseks
1. Sisestage oma internetibrauserisse järgmine aadress https://www.onlineexpo.com/admin/
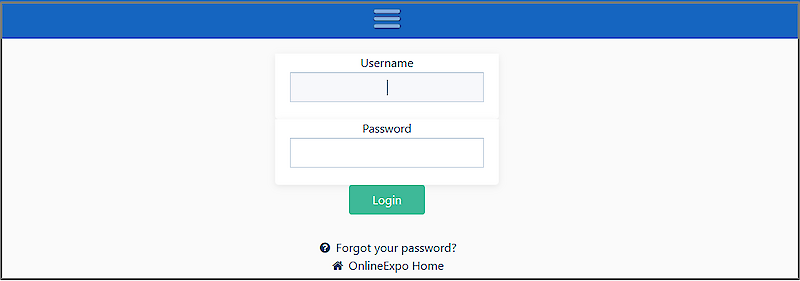
2. Sisestage oma kasutajanimi ja parool ning vajutage nuppu "LOGIN"
3. Te olete edukalt OnlineExpo keskkonda sisse loginud, kui kuvatakse teie stendi nimi.

1. Sisestage brauserisse aadress https://www.onlineexpo.com/admin/
2. Vajuta nuppu " Unustasid oma salasõna?/Forgot your password?".
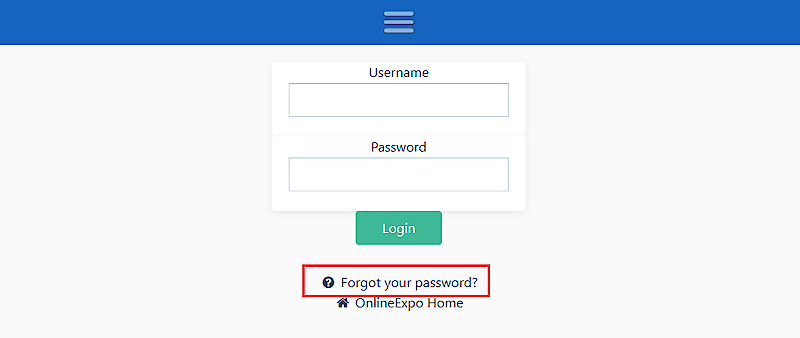
3. Sisesta e-posti aadress, millega konto on registreeritud. Süsteem edastab juhised e-posti aadressile
4. Ava oma postkast. Leiad kirja unikaalse koodi ja lingiga parooli muutmiseks. Vaata ka "Spam/rämpsposti kausta".
5. Vajuta lingile ja sisesta süsteemi saadetud kood, oma e-mail ja uus parool.
6. Vajuta nupule "Submit"
Parool on uuendatud ja saate oma kontole sisse logida.
1. Logi keskkonda sisse
2. Vii kursor oma stendi nime peale. Avaneb hüpikmenüü.
3. Vajuta nupule "Muuda". Avaneb lehe admin pool väljadega, kuhu saad hakata infot sisestama/muutma.


Info salvestamiseks tuleb vajutada "SALVESTA" nuppu lehe üla-või alaosas.
1. Vii kursor paremal üleval olevale ikoonile/pildile. Avaneb hüpikmenüü
2. Vajutage valikule "Väljalogimine"

Siit leiad juhendid alamlehtede loomiseks ning nende seadistamiseks.
1. Logi keskkonda sisse
2. Vii kursor oma stendi nime peale. Avaneb hüpikmenüü.
3. Vajuta nupule "Muuda". Avaneb lehe admin pool väljadega, kuhu saad hakata infot sisestama/muutma.

Info salvestamiseks tuleb vajutada "SALVESTA" nuppu lehe üla-või alaosas.
1. Vajuta väljal "Lehe pealkiri" olemasolevale lehe pealkirjale
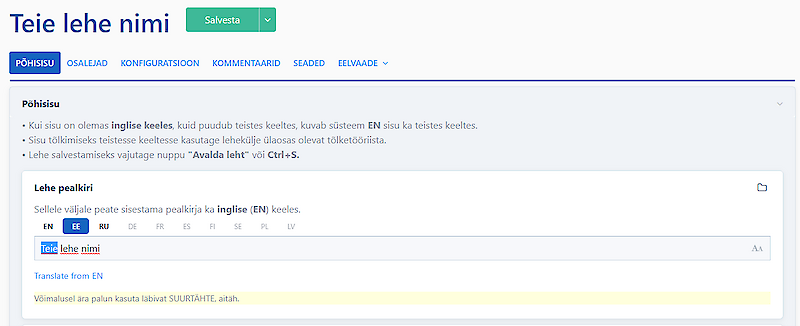
2. Tee pealkirjas sobiv muudatus ning vajuta "SALVESTA" nuppu lehe üla-või alaosas
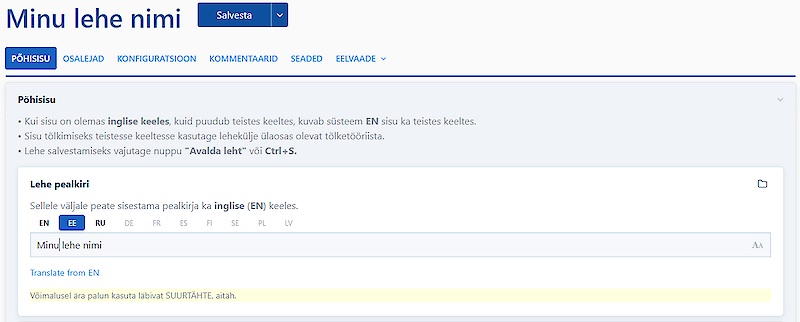
Tõlketööriist tõlgib sisu alati keelevalikus esimesest keelest.
1. Sisesta tekst esimesse keelevalikkusse
2. Vajuta keelevalikule, kuhu soovid teksti tõlkida
3. Vajuta välja all olevale nupule "Translate from ..."
4. Süsteem sisestab tõlgitud teksti keelevalikule, mille valisite.


Tõlketöö salvestamiseks vajutage nuppu "SALVESTA" lehe üla-või alaosas.
LISAKS on sul võimalik kasutada ka laiapõhjalist tõlketööriista.
1. Vajuta menüüribal tekstile "Tõlketööriist"
Avaneb pop-up aken, kuhu saad sisestada tõlget vajava teksti. Kõrval lahtris saad valida, mis keelde süsteem teksti tõlkima peab.


Antud võimalus on saadaval vaid ürituse korraldajal.
1. Täida lehe sisu meelepärases keelevalikus
2. Vajuta lehekülje pealkirja all "Tõlketööriistale" ning vali sealt lähte keel (mis keelevalikus teil sisu olemas on) ja mis keelde te soovite lehte tõlkida.
3. Alamlehtede tõlkimiseks aktiveerige linnuke "Translate children"
4. Tõlke rakendumiseks vajutage nuppu "Translate"


1. Vajuta menüüribal nupule SEADED


2. Aktiveeri Staatuse teemapunkti all olevatel valikutel "Avaldamata" või "Peidetud" linnkuke.

3. Vajuta nuppu "Salvesta"
1. Vali ülemiselt menüüribalt valik "SEADED"
2. Vajuta tekstile "Lehekülje muudetav URL". Avanevad erinevate keelevalikute URL-id, mida saad muuta vastavalt oma soovile.
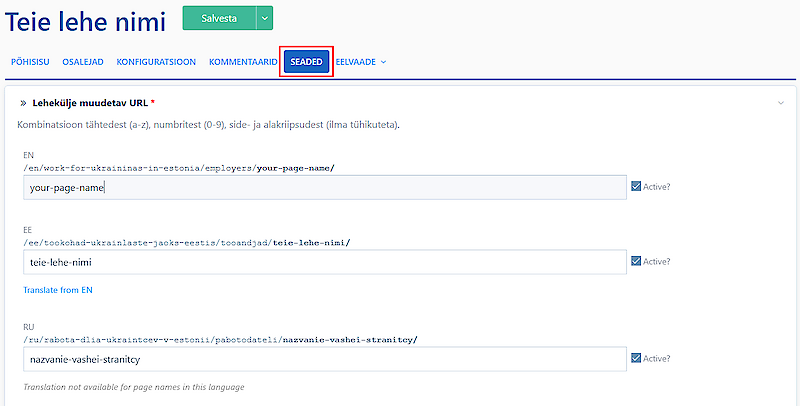
1. Vajuta ülemisel menüüribal valikule "SEADED"
2. Vajtua tekstil "Lehekülje muudetav URL". Avaneb erinevate keelevalikute URL-ide väljad.
3. Vajuta keelevaliku taga oleval kastikesel, et aktiveerida keelevalik. Kui URL-i taga on linnuke olemas, siis see keelevalik on lehel juba aktiivne. Aktiivseid keelevalikuid näed iga välja peal (EN, EE, RU jne) 
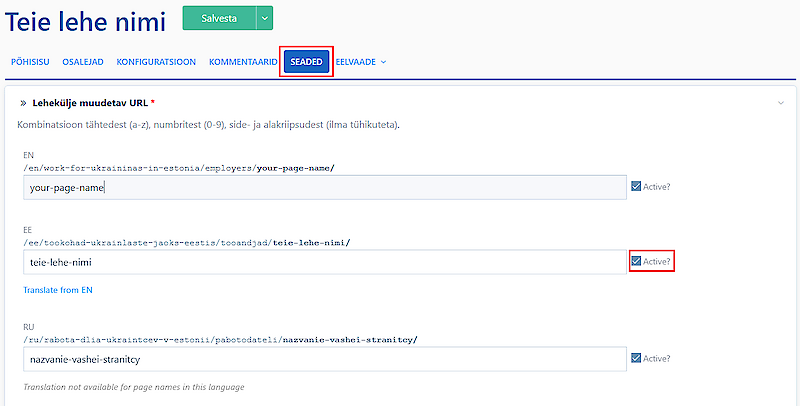
1. Vajuta ülemisel menüüribal valikule "SISULEHED"
2. Vajuta nupule "Lisa uus lehekülg siia"
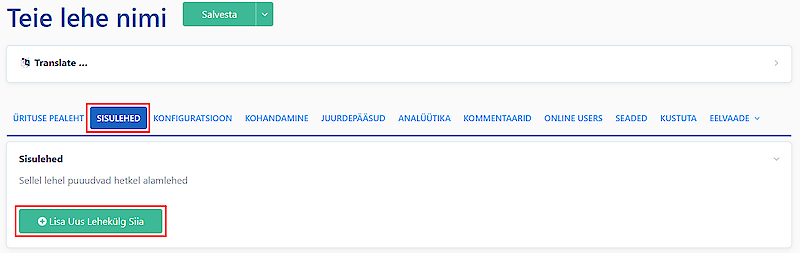
3. Vali alamlehe tüüp väljal "Mall"
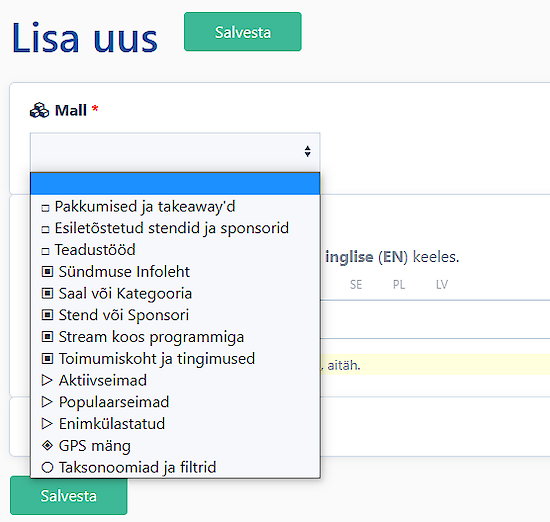
4. Sisesta loodava alamlehe pealkiri
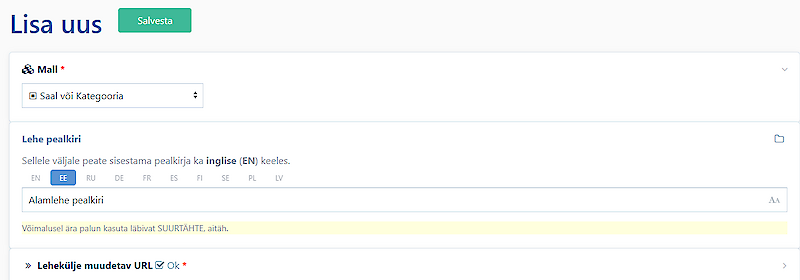
5. Vajuta nupule "SALVESTA" lehe üla-või alaosas.
Avaneb loodud alamleht, kuhu saad hakata lisama infot.
Siit leiad juhendid, kuidas ja milliseid võimalusi kasutades saad lehele erinevat infot lisada.
1. Keri leht kuni teemapunktini "Lehekülje sisu loomine"
2. Vajuta nupule "LISA PLOKK"
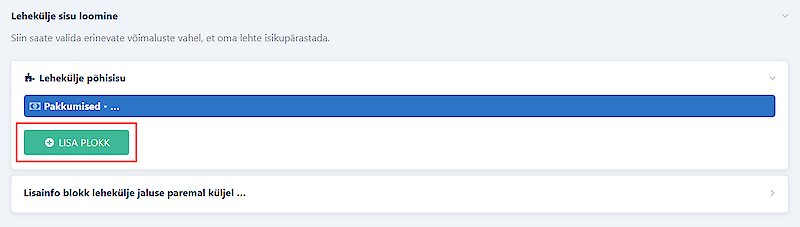
3. Avaneb hüpikaken. Vali valik "Tekstiplokk"
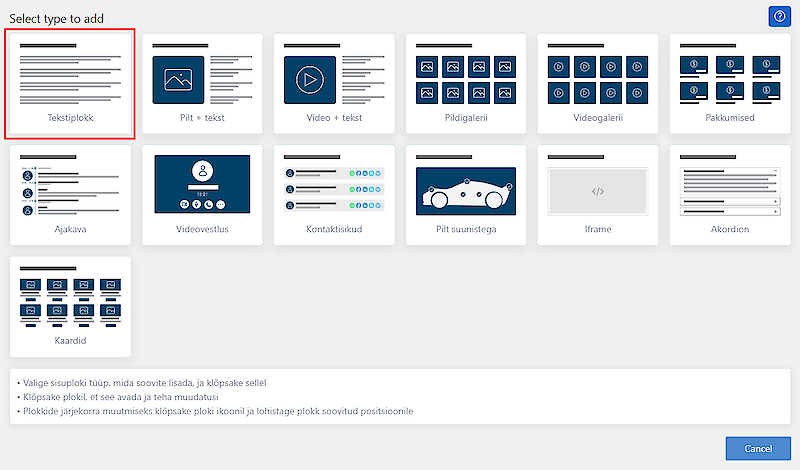
4. Admin vaatesse lisandus Teksti plokk
5. Lisa sisutekst väljale "Tekstiplokk"
6. Vajuta nuppu "SALVESTA" lehe üla-või alaosas.
1. Keri leht kuni teemapunktini "Lehekülje sisu loomine"
2. Vajuta nupule "LISA PLOKK"
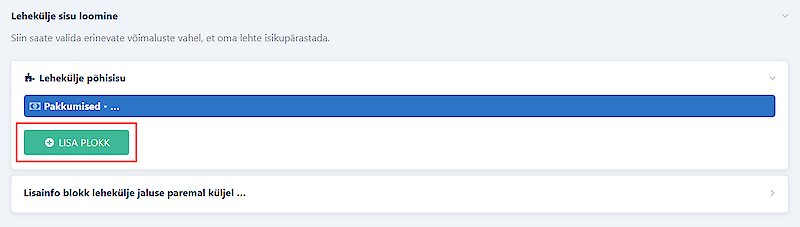
3. Avaneb hüpikaken. Vali valik "Pilt+tekst"
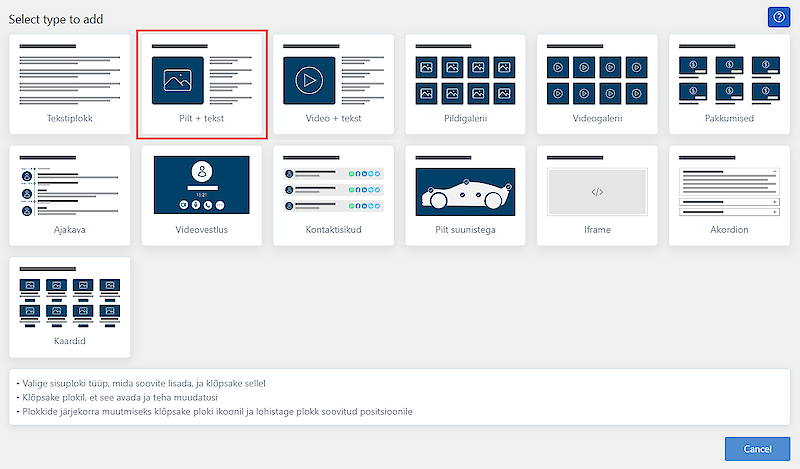
4. Admin vaatesse lisandus Pilt+tekst
5. Lisa sisutekst lahtrisse "Sisutekst" soovitud sisu ning laadi pilt.
6. Vajuta nuppu "SALVESTA" lehe üla-või alaosas.
1. Keri leht kuni teemapunktini "Lehekülje sisu loomine"
2. Vajuta nupule "LISA PLOKK"
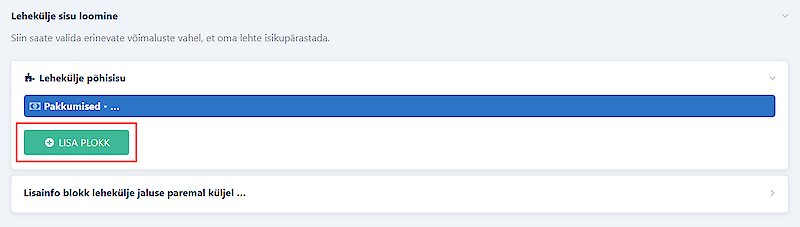
3. Avaneb hüpikaken. Vali valik "Video+tekst"
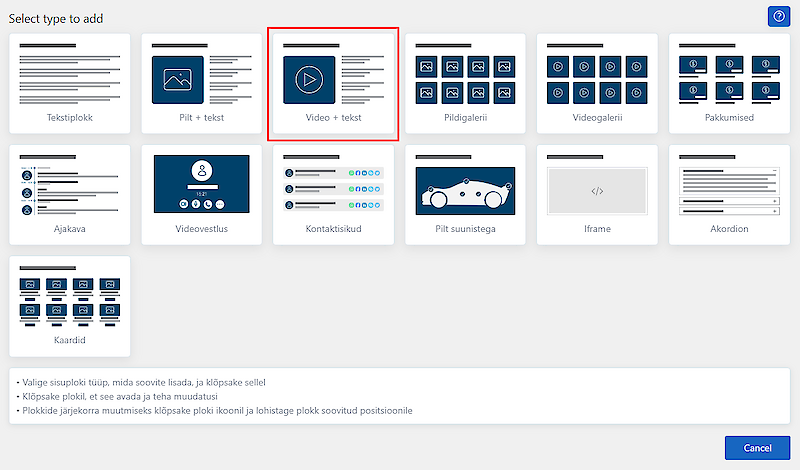
4. Admin vaatesse lisandus Video+tekst
5. Lisa sisutekst lahtrisse "Sisutekst" soovitud sisu ning lisa väljale "Video" Youtube või Vimeo link
6. Vajuta nuppu "SALVESTA" lehe üla-või alaosas.
1. Keri leht kuni teemapunktini "Lehekülje sisu loomine"
2. Vajuta nupule "LISA PLOKK"
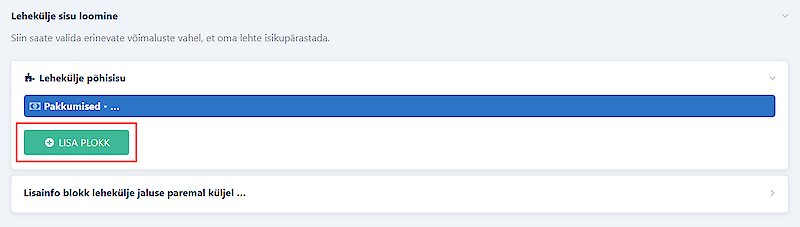
3. Avaneb hüpikaken. Vali valik "Pildigalerii"
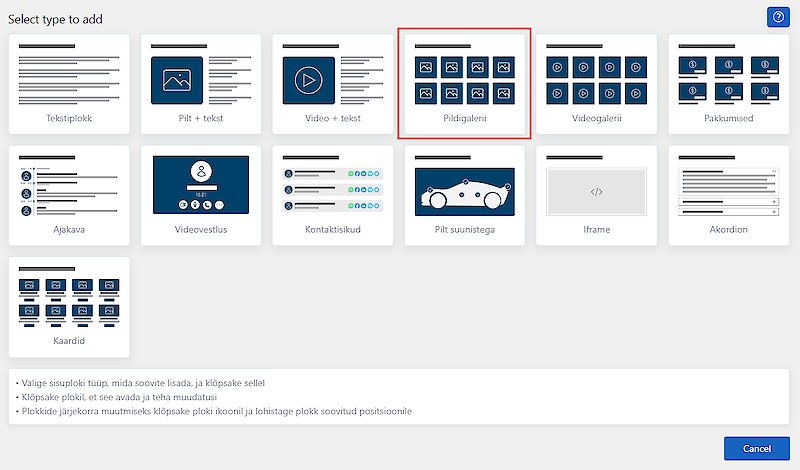
4. Admin vaatesse lisandus Pildigalerii plokk
5. Lisa pildid väljale "Pildiladu"
6. Vajuta nuppu "SALVESTA" lehe üla-või alaosas.
1. Keri leht kuni teemapunktini "Lehekülje sisu loomine"
2. Vajuta nupule "LISA PLOKK"
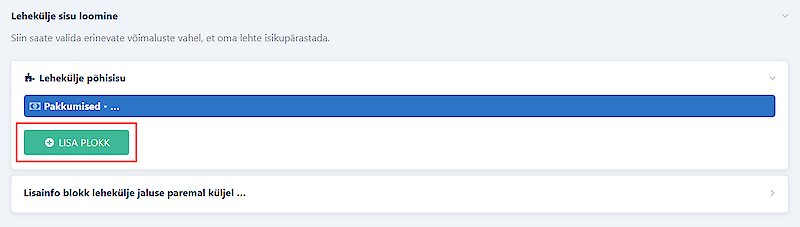
3. Avaneb hüpikaken. Vali valik "Videogalerii"
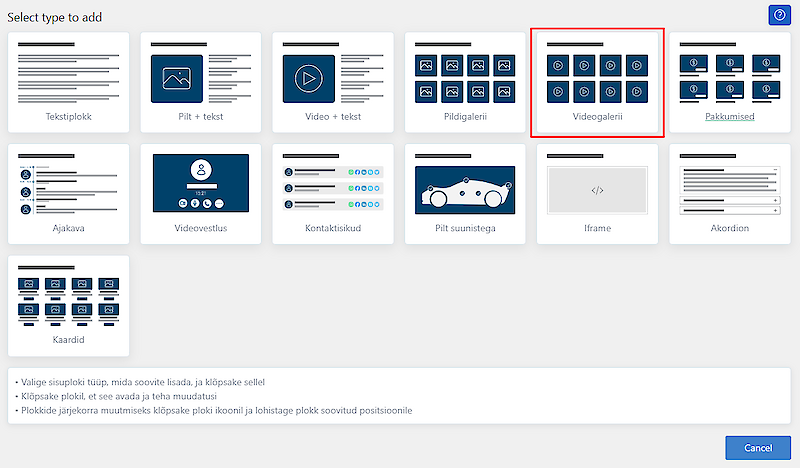
4. Admin vaatesse lisandus Videogalerii plokk
5. Lisa sisutekst lahtrisse "Video lingid"
6. Vajuta nuppu "SALVESTA" lehe üla-või alaosas.
1. Keri leht kuni teemapunktini "Lehekülje sisu loomine"
2. Vajuta nupule "LISA PLOKK"
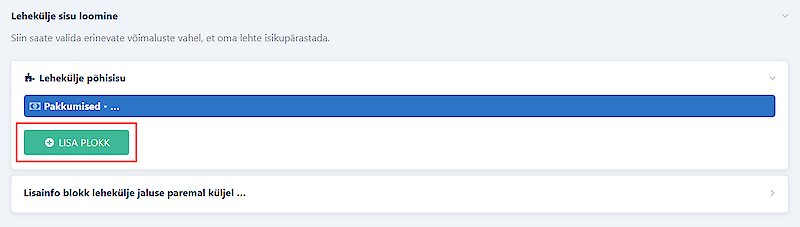
3. Avaneb hüpikaken. Vali valik "Ajakava"
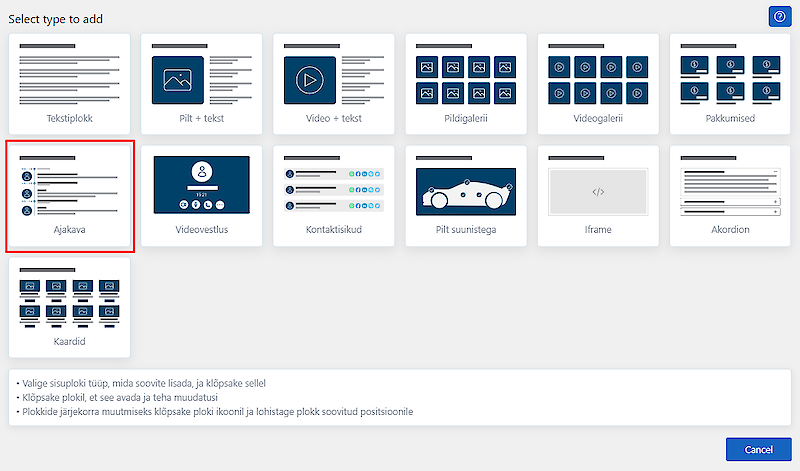
4. Admin vaatesse lisandus Ajakava plokk
5. Lisa ajakava info (kellaajad, tegevuse nimetus, lühike tegevuse kirjeldus
6. Vajuta nuppu "SALVESTA" lehe üla-või alaosas.
1. Keri leht kuni teemapunktini "Lehekülje sisu loomine"
2. Vajuta nupule "LISA PLOKK"
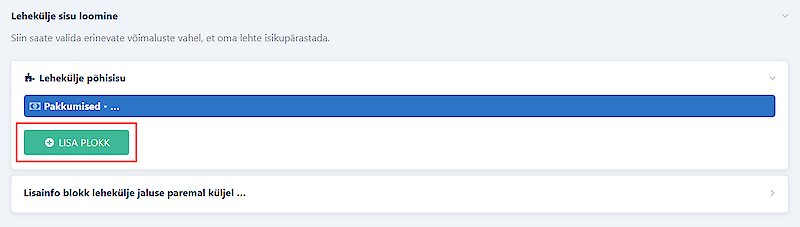
3. Avaneb hüpikaken. Vali valik "Videovestlus"
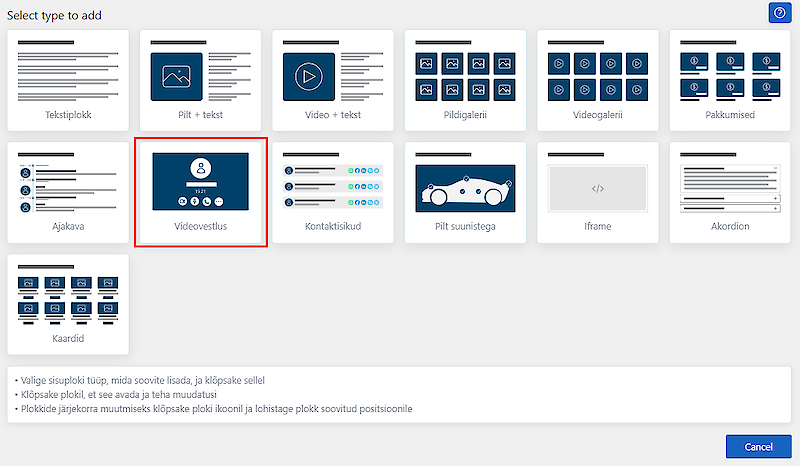
4. Admin vaatesse lisandus Videovestluse plokk
5. Videovestlusele on võimnalik panna pealkirja, kuid ei ole kohustuslik.
6. Vajuta nuppu "SALVESTA" lehe üla-või alaosas.
PS: Videovestlus on kui jututuba. Sa ei pea olema keskkonda sisse logitud, et videovestlust läbi viia. Videovestluse pidamiseks stendi külastajaga peab sul avatud olema oma stendi vaade brauseri vahelehel.
Lahendus töötab ka siis, kui kasutad vahelehte nr 1 aga stendi vaade on avatud vahelehel nr 2.
1. Keri leht kuni teemapunktini "Lehekülje sisu loomine"
2. Vajuta nupule "LISA PLOKK"
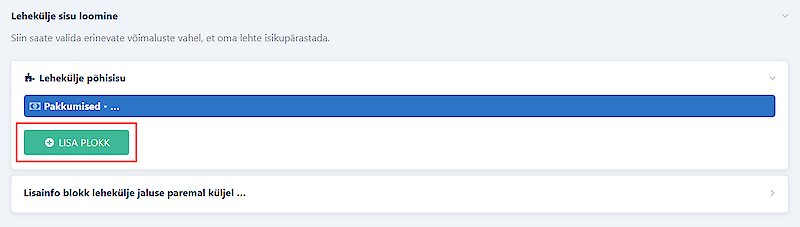
3. Avaneb hüpikaken. Vali valik "Kontaktisikud"
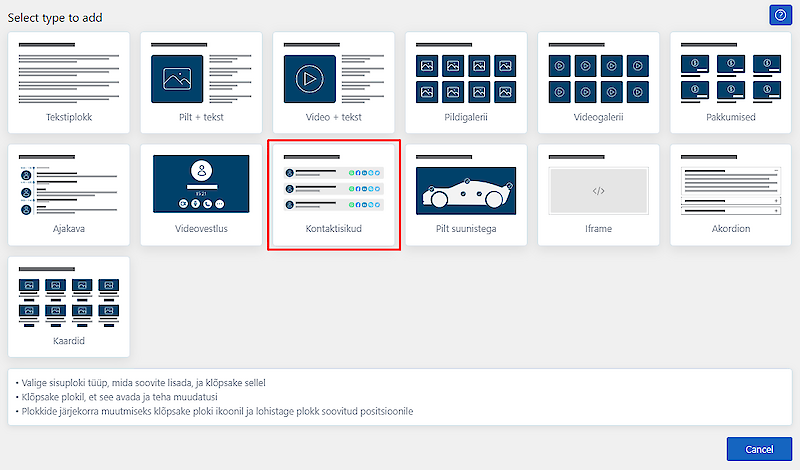
4. Admin vaatesse lisandus Kontaktisikute plokk
5.Kontaktisikute alla saad lisada mitme erineva kolleegi andmed - iga isiku jaoks oma plokk.
6. Vajuta nuppu "SALVESTA" lehe üla-või alaosas.
Antud võimalust saavad kasutada vaid ürituse korraldajad.
1. Keri leht kuni teemapunktini "Lehekülje sisu loomine"
2. Vajuta nupule "LISA PLOKK"
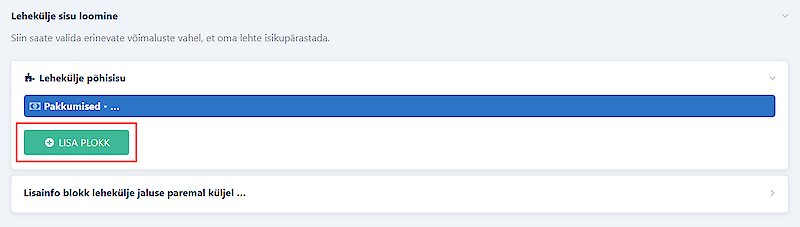
3. Avaneb hüpikaken. Vali valik "Pilt suunistega"
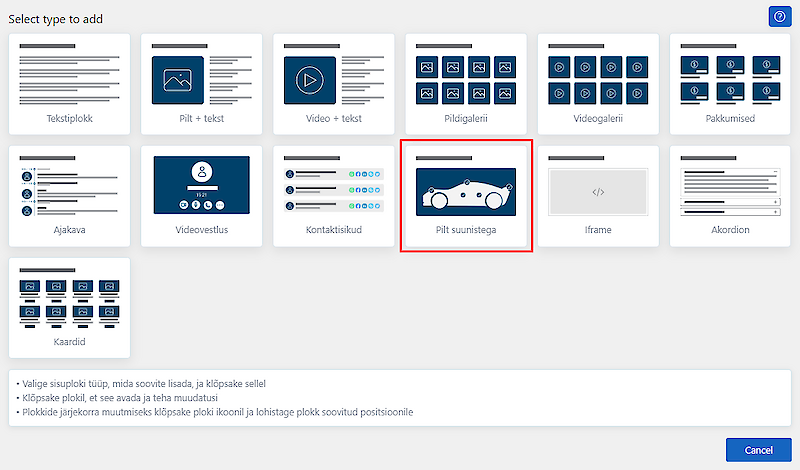
4. Admin vaatesse lisandus Pilt suunistega plokk
5. Lisa oma ürituse plaani kaart/vms pildi fail ja vajuta nuppu "Salvesta" lehe üla- või alaosas.
6. Ava uuesti Pilt suunistega plokk. Vali infoväljast "Page Markers" (süsteem pakub sulle ürituse alamlehti) lehed, mida soovid pildil/kaardil kuvada ning vajuta uuesti nuppu "Salvesta".
7. Ava uuesti infoplokk Pilt suunistega. Pildi vasakul üleval nurgas kuvab punast mummukest (oleneb kui mitu alamlehte eelnevalt valisid) numbriga. Liiguta mummuke soovitud asukohta ning vajuta nuppu "Salvesta"

PS: Mummukestele vastavat lehe infot kuvab süsteem pildi all.
Lahendus pildi ja lühikese tekstiga info sisestamiseks. Teemapunkte kuvatakse üksteise kõrval ning teemapunktile vajutades kuvab all teema sisu.
1. Keri leht kuni teemapunktini "Lehekülje sisu loomine"
2. Vajuta nupule "LISA PLOKK"
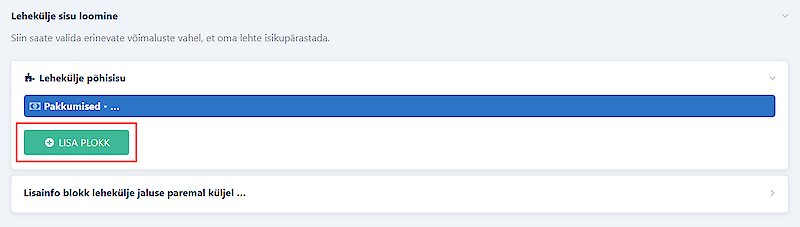
3. Avaneb hüpikaken. Vali valik "Vahekaardid"
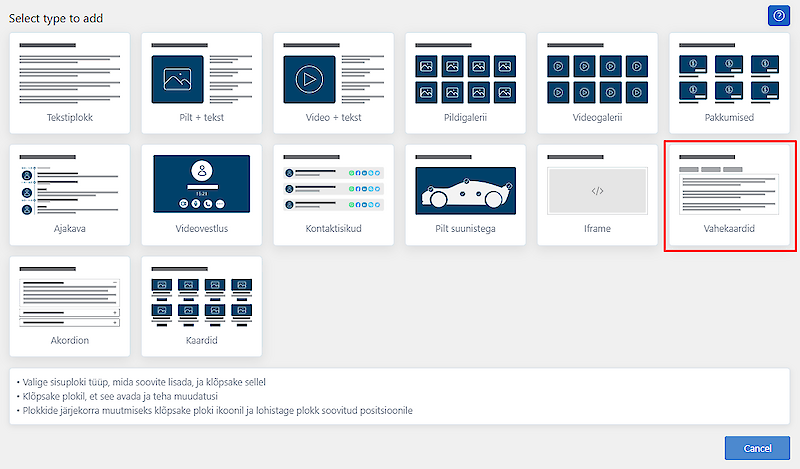
4. Admin vaatesse lisandus Vahekaardi plokk. Plokile võib aga ei pea panema pealkirja.
5. Vahekaardi lisamiseks vajuta aktiivsel tekstil "Lisa uus" - avanevad väljad, kuhu saad lisada vahekaardi teema pealkirja ja lühikirjelduse.
6. Uue kaardi lisamiseks vajuta uuesti nupule "Lisa uus"
7. Lisatud matejalide salvestamiseks vajuta nuppu "SALVESTA" lehe üla-või alaosas.
Lahendus korduma kippuvate küsimuste või kompaktselt info kuvamise jaoks
1. Keri leht kuni teemapunktini "Lehekülje sisu loomine"
2. Vajuta nupule "LISA PLOKK"
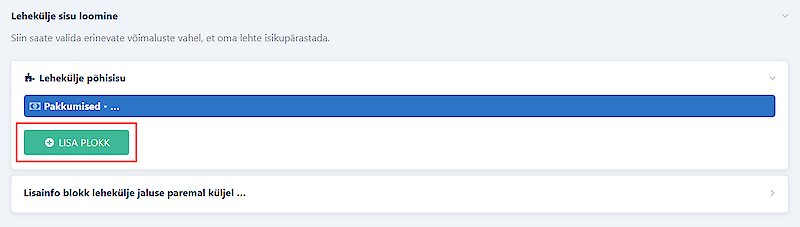
3. Avaneb hüpikaken. Vali valik "Akordion"
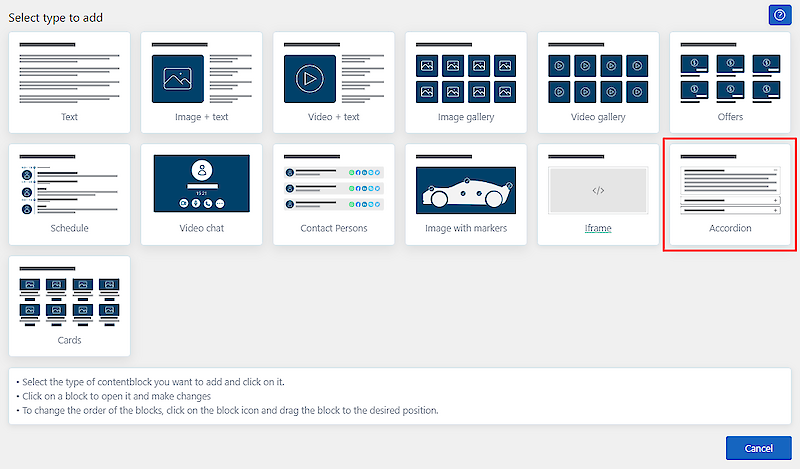
4. Admin vaatesse lisandus Akordioni plokk. Plokile võib aga ei pea panema pealkirja.
5. Vajuta nupule "Akordioni elemendi lisamine". Lisa väljale "Alternatiivne pealkiri" teemapunkt/küsimus ning väljale Põhitekst pikem sisutekst või vastus küsimusele.Uue teemapunkti lisamiseks vajuta uuesti nupul "Akordioni elemendi lisamine"
6. Vajuta nuppu "SALVESTA" lehe üla-või alaosas.
Lahendus pildi ja lühikese tekstiga info sisestamiseks. Võimalik lisada ka nuppu ja linki, mis suunab stendilt välja.
1. Keri leht kuni teemapunktini "Lehekülje sisu loomine"
2. Vajuta nupule "LISA PLOKK"
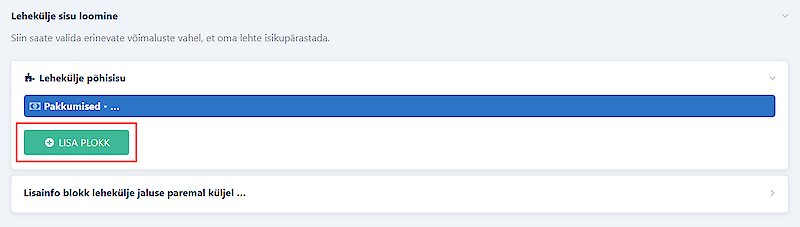
3. Avaneb hüpikaken. Vali valik "Kaardid"
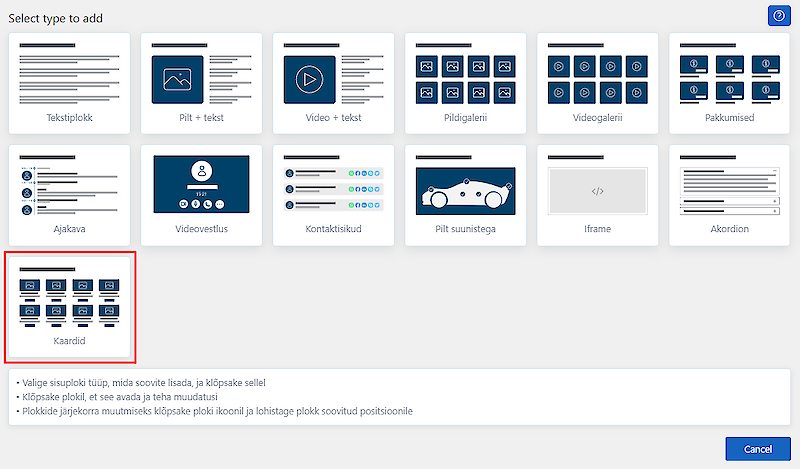
4. Admin vaatesse lisandus Kaardi plokk. Plokile võib aga ei pea panema pealkirja.
5. Vajutades aktiivsele kirjale "Bloki seaded saad valida mitu kaarti soovid kõrvuti kuvada. Lisaks saad valida lisatava pildi skaalat.
6. Kaardi lisamiseks vajuta aktiivsel tekstil "Vaikimis kaart" - avanevad väljad, kuhu saad lisada pildi, pealkirja ja lühikirjelduse. Lingi lisamiseks vajuta nupule YES - avaneb lingi lisamiseks väli ja valik, millise info külge (pealkiri, pilt, sisutekst) soovid linki lisada.
7. Uue kaardi lisamiseks vajuta uusti nupule "Vaikimisi kaart"
6. Info salvestamiseks vajuta nuppu "SALVESTA" lehe üla-või alaosas.
Esinejate lisamise võimalust saavad kasutada vaid ürituse korraldajad.
Esinejate lisamine on kaheastmeline. Kõigepealt tuleb luua esinejate infolehed (nimi, ametinimetus, tutvustus, pilt) peale seda tuleb lisada esinejate plokk alamlehele, kus sa soovid neid kuvada.
1. Loo Saal/Kategooria alamleht pealkirjaga "Esinejad". Selleks:
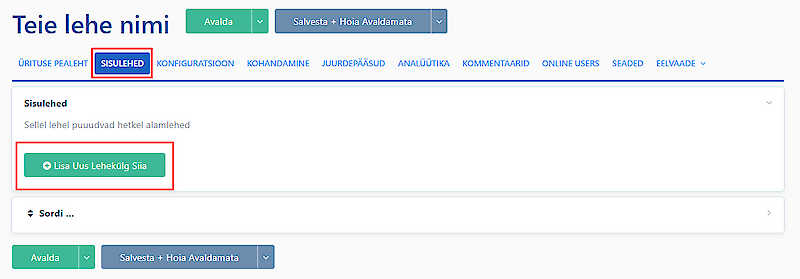
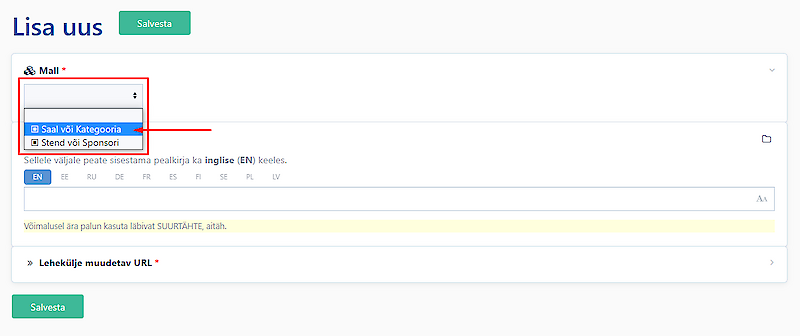
2. Esinejate info (nimi, ametinimetus, tutvustus, pilt) lisamine
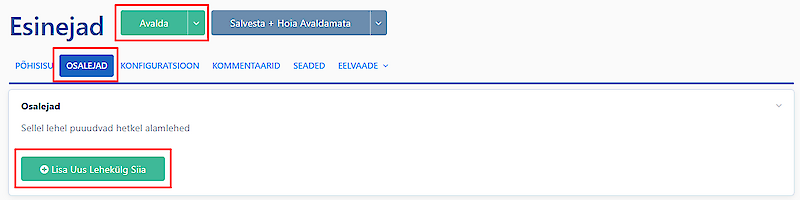
Loodud esineja leht ei tule enne lehel välja, kui olete teinud lehele (kus soovite esinejate infot kuvada) Esinejate ploki.
1. Keri leht, kuhu soovid esinejate info kuvama panna kuni teemapunktini "Lehekülje sisu loomine"
2. Vajuta nupule "LISA PLOKK"
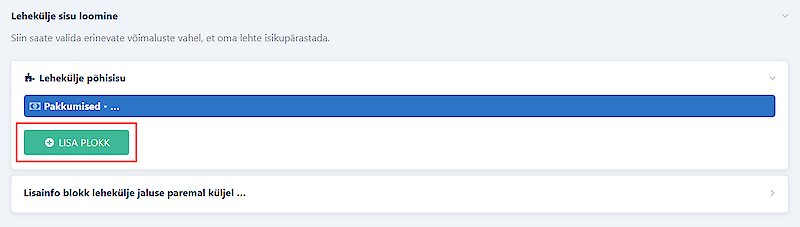
3. Vali valik "Esinejad"
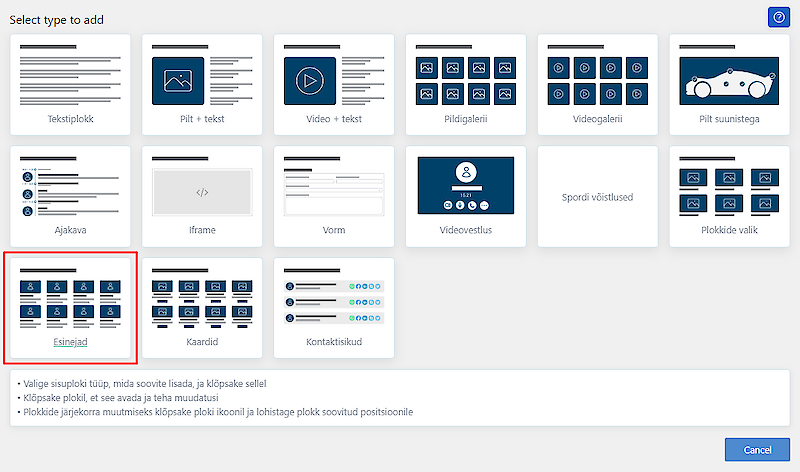
4. Admin vaatesse lisandus Esinejate plokk. Plokile võib aga ei pea panema pealkirja.
5. Vajutades aktiivsele kirjale "Bloki seaded" saad valida mitu esinejat soovid kõrvuti kuvada.
6. Esineja lisamiseks vajuta "Valige lehekülg" infokastil - süsteem pakub loodud esinejate nimekirja. Vajuta esineja nimele ning vajuta lehe üla või alaosas nupule "Salvesta"
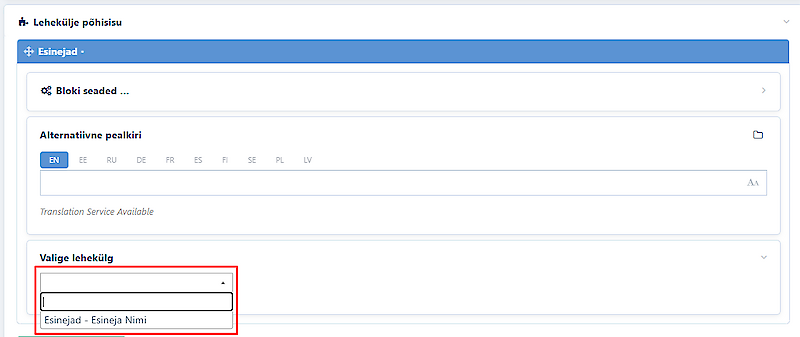
1. Vajuta infoploki ees oleval ikoonil ning lohista plokk soovitud asukohta
2. Uue asukoha salvestamiseks vajuta nuppu "SALVESTA"
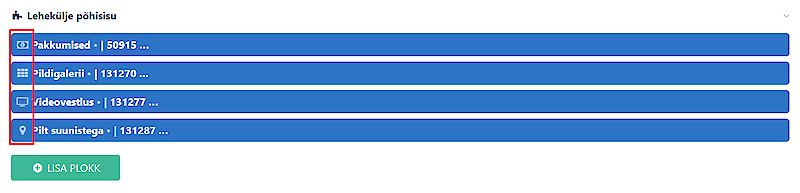
1. Vii kursor sisuplokile, mida soovid peita
2. Sisuploki paremale osasse ilmuvad ikoonid
3.Vajuta "On/off" nupule
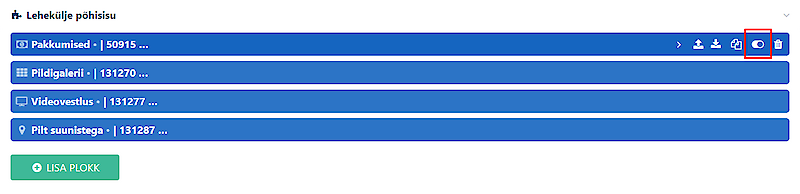
4. Vajuta "SALVESTA" nuppu lehe üla-või alaosas
Peidetud sisuploki värv muutub heledaks ning tekst muutub läbikriipsutatuks.
Sisuploki saad nähtavaks teha, kui vajutad uuesti "on/off" nupule ning peale seda vajutad "SALVESTA" nuppu.
1. Vii kursor sisuplokile, mida soovid kustutada
2. Sisuploki paremasse äärde tekivad ikoonid
3. Vajuta prügikasti ikoonile
4. Vajuta "SALVESTA" nuppu lehe üla-või alaosas
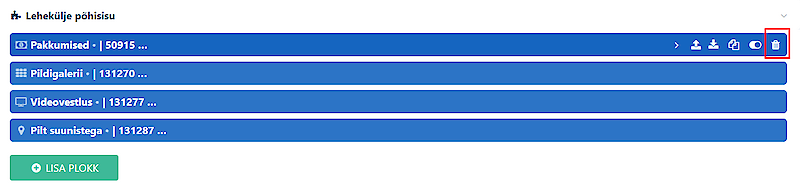
1. Vii kursor sisuplokile, mida soovid kopeerida või kloonida
2. Sisuploki paremasse äärde tekivad ikoonid
3. Vajuta ikoonile, kus on kaks lehte
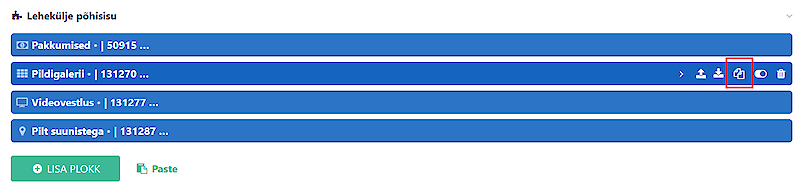
4. Vali tegevus mida soovid teha
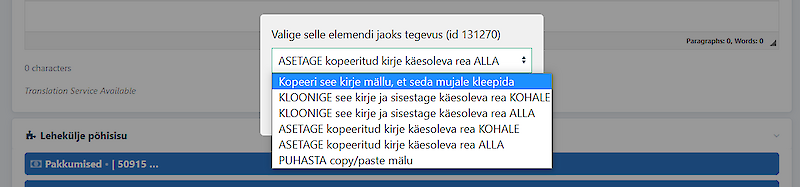

5. Vajuta "SALVESTA" nuppu lehe üla-või alaosas
Kui soovid olemasolevat sisuplokki Copy-paste meetodil mõnele teisele alamlehe panna, siis kopeeri kõigepealt sisuplokk mällu (esimene valik) ning seejärel ava alamleht, kuhu soovid sisuploki asetada. Lehekülje põhisisu alla ilmub tekst "PASTE" - vajuta selle peale ning peale seda vajuta "SALVESTA" nuppu.
Siit leiad õpetused ja nipid, kuidas oma lehel logosid, pilte ja videoid erinevatel võimalustel kasutada.
1. Admin keskkonna alaosas on teemapunkt "Graafilised elemendid". Vajuta selle peale. Avanevad graafika infoväljad.
2. Vajuta kirjale "Logo"
3. Lae keskkonda oma logofail (gif, jpg, jpeg, png)
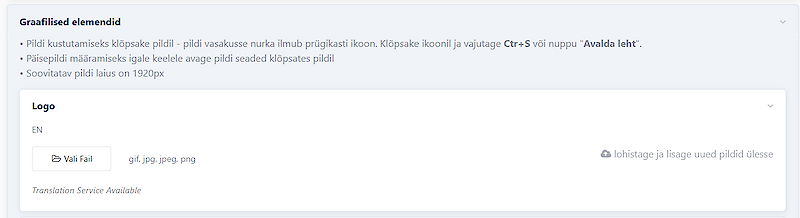
4. Vajuta lehe üla või alaosas "SALVESTA" nuppu
Kui Sul on olemas logo versioon inglise, eesti ja vene keeles ning soovid keelevalikul kuvada valitud keele logoversiooni siis toimi järgnevalt:
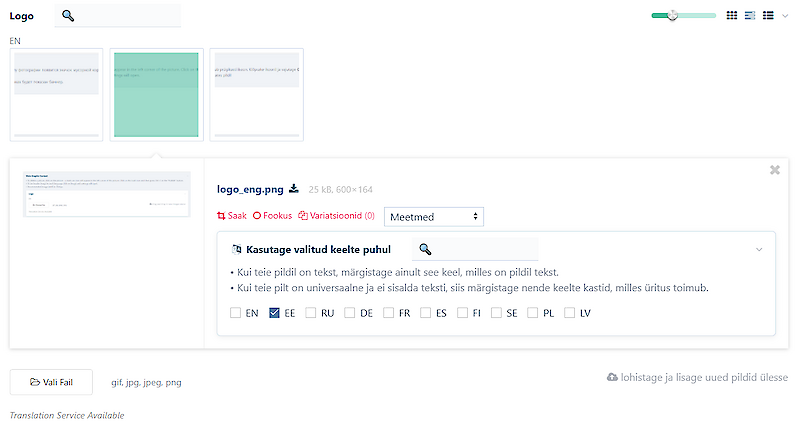
Päisebänneri formaadi määrab ürituse korraldaja. Formaatide valik:
1. Admin keskkonna alaosas on teemapunkt "Graafilised elemendid". Vajuta selle peale. Avanevad graafika infoväljad.
2. Vajuta kirjale "Päisebänner"
3. Lae üles sobivas formaadis päisebänner, laiusega vähemalt 1920px.
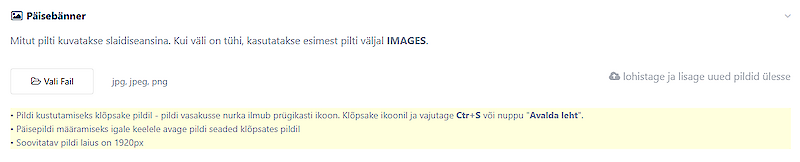
4. Vajuta "SALVESTA" nuppu lehe üla-või alaosas.
Loetelu bänneri väljale lisatud pilti kuvatakse eelvaate pildina saalides või katekooriates.
1. Admin keskkonna alaosas on teemapunkt "Graafilised elemendid". Vajuta selle peale. Avanevad graafika infoväljad.
2. Vajuta kirjale "Loetelu bänner"
3. Lae üles pildifail formaadis 1920x1080px
4. Vajuta "SALVESTA" nuppu lehe üla-või alaosas
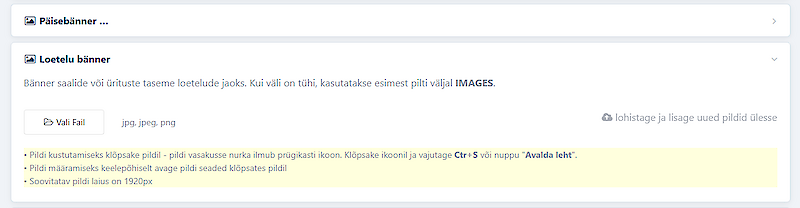
Videobänneri väljale lisatud videot kuvatakse lehe päises.
1. Admin keskkonna alaosas on teemapunkt "Graafilised elemendid". Vajuta selle peale. Avanevad graafika infoväljad.
2. Vajuta kirjale "Videobänner päises"
3. Lisa lingi väljale video lingi aadress Youtube või Vimeo keskkonnast
4. Vajuta "SALVESTA" nuppu lehe üla-või alaosas
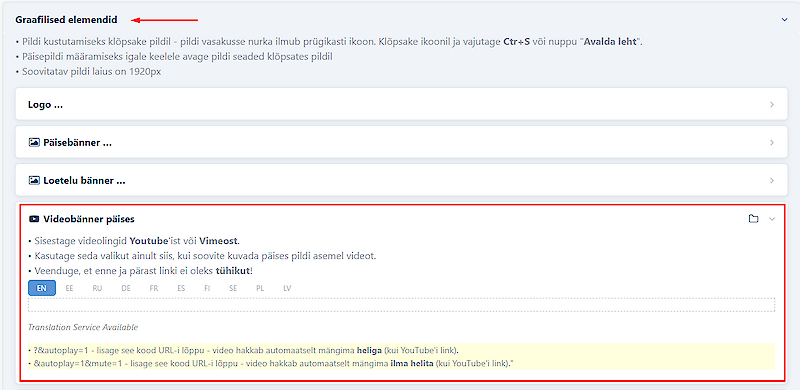
PS: kasutades päises videot, kuvatakse seda formaadis 1920x1080px, isegi juhul kui muidu on lehtede päisesse määratud väiksema alaga pilt.
Antud väljale lisatud embed koodi abil on sul võimalik lehe päisesse panna videot, mis on laetud mõnda teise keskkonda kui Youtube või Vimeo.
1. Admin keskkonna alaosas on teemapunkt "Graafilised elemendid". Vajuta selle peale. Avanevad graafika infoväljad.
2. Vajuta kirjale "Videobänner päises (iframe)"
3. Lisa väljale video embed kood
4. Vajuta "SALVESTA" nuppu lehe üla-või alaosas
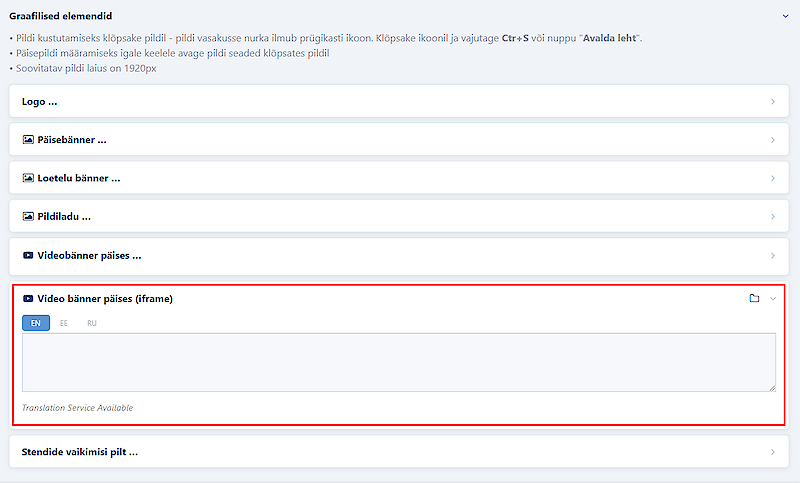
PS: kasutades päises videot, kuvatakse seda formaadis 1920x1080px, isegi juhul kui muidu on lehtede päisesse määratud väiksema alaga pilt.
1. Ava infoplokk, kus soovid üles laetud piltide järjekorda muuta
2. Vajuta pildil, mida soovid liigutada
3. Tõsta pilt soovitud kohta
4. Vajuta lehe üla- või alaosas nupule "SALVESTA"
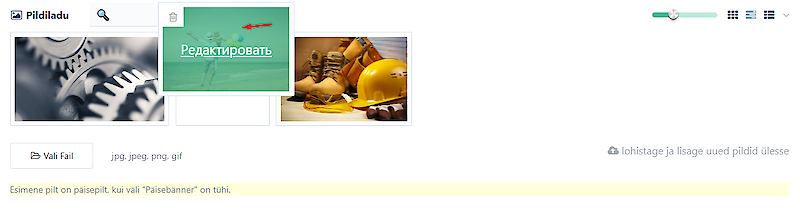
1. Vii kursor pildi peale, mida soovid kustutada. Pildi vaskausse ülemisse nurka tekib prügikasti ikoon
2. Vajuta prügikasti ikoonile - pildi ümber tekib punane joon
3. Vajuta lehe üla- või alaosas "SALVESTA" nuppu
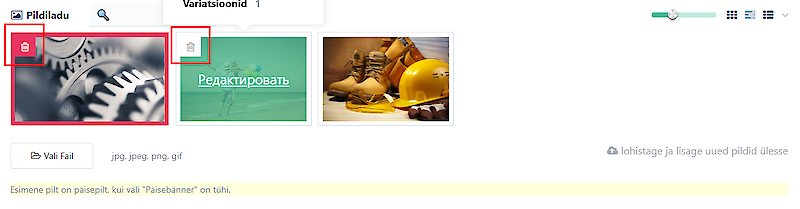
PS: Infoploki kõikide piltide kustutamiseks vajuta prügikasti ikoonil kolm korda. Piltide ümber ilmuvad punased kastikesed. Vajuta lehe üla-või alaosas "SALVESTA" nuppu.
Kui üles laetud pilt ei vasta pildiala formaadile, siis keskkond kuvab teatud ala pildist. Sul on võimalik kuvatavat ala ise valida. Hea valik näiteks Esineja pildi kuva määramiseks.
1. Vajuta pildile, mille fookust soovid muuta
2. Pildile ilmub tekst "Redigeeri" - vajuta sellele tekstile
3. Avanevad pildi seaded. Vajuta nupule "Fookus"
4. Pildi alla ilmub riba, mille abil saad valida pildi kuvatavat ala
5. Pildi peale tekib punane ring, mida saad liigutada, et valida, millist osa pildist sooviksid fookusesse panna.
6. Kui soovitud ala on märgitud siis vajuta lehe üla-või alaosas nuppu "SALVESTA"